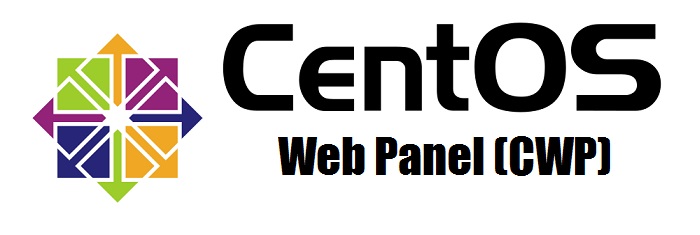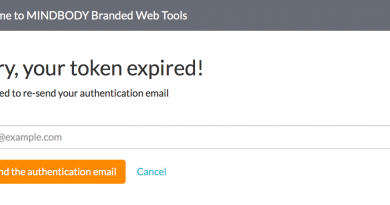How to install CentOS Web Panel on CentOS 7.x
This article will guide you on how to install CentOS Web Panel on CentOS 7.x
CentOS web panel is a free and open-source web hosting control panel for CentOS Servers. It provides a powerful web interface through which you can manage your CentOS server and its services.
With Centos web panel, you can manage user accounts, Apache virtual hosts, DNS entries, MySQL databases, Email accounts, and much more. Apart from it, CentOS web panel is also used to create and manage shared hosting servers.
Table of Contents
Step 1: Connect to your server and update all the install packages
Step 2: Install dependencies
Step 3: Setting the Hostname and FQDN
Step 4: Download and Install the latest version of CentOS web panel
Step 5: CentOS web panel login
Step 6: CentOS Web Panel Configuration
Pre-requisites
- You must have a clean/fresh CentOS 7.x OS,
- You must have root access or access to a user with Sudo privileges.
- A valid hostname set on your server’s primary IP address.
- Minimum 1 GB RAM is required to install the CentOS web panel. If you want to enjoy full functionality such as Anti-virus scan of emails, then you should have 4GB + RAM on your server.
Note: Once the CWP is installed on your CentOS Servers then you can’t uninstall or remove CWP, the only option is to rebuild your server.
Step 1: Connect to your server and update all the install packages
You can connect to your server through SSH as a root user or as a user with Sudo privileges. To do this, enter the following command in the terminal.
ssh root@IP_address -p Port_number
Note: Replace the IP address and port number with your actual server IP address and SSH port number.
Once you are logged in to the server, you have to type the following commands in the terminal to update all of your currently installed packages to their latest available versions.
yum -y update
This process may take 10 – 15 minutes to complete it.
Step 2: Install dependencies
You will have to enable the required package for the CentOS web panel by installing the Development Tools bundle. Type the following command in the terminal to allow it to.
yum -y groupinstall ‘Development Tools’
This process may take a few minutes to complete it.
After then enter the following command in the terminal to enable EPEL package repository on your system. It is a Fedora Special Interest Group that creates, maintains, and manages a high-quality set of additional packages for Enterprise Linux, CentOS and more.
yum -y install epel-release
Step 3: Setting the Hostname and FQDN
Please be informed that a hostname should be an FQDN (Fully Qualified Domain Name). It is essential to use a subdomain as the hostname such as demo.yourdomainname.com, not the primary domain name such as yourdomainname.com. You can check the hostname of your server by using the following command in the terminal.
hostname
You can change or set a new hostname by the following command.
hostnamectl set-hostname [hostname which you want to set]
Once you change it, you also need to update the hosts file of your system. Enter the following command in the terminal to update the hosts files.
echo “IP_address hostname_yourdomainname hostname” >> /etc/hosts
Note: Once you change or set a new hostname for your server, you need to reboot your server for the changes to take effect.
Step 4: Download and Install the latest version of CentOS web panel
Please make a practice to download the latest version of CentOS web panel from their official site (http://centos-webpanel.com/). You can use WGet command to download the newest version of centos web panel from their official website to your system.
To change the directory to /usr/local/src/ and download the latest version of the CentOS web panel, run the following command in the terminal.
cd /usr/local/src/
wget http://centos-webpanel.com/cwp-el7-latest
Once the file is downloaded, we will go further towards running it using a shell. Enter the following command in the terminal to install CentOS web panel through a script.
sh cwp-el7-latest
The installation process may take 30 – 40 minutes because it needs to compile apache and PHP from source.
Once the installation is completed, a list of credentials will be appeared to access the panel. Make sure to copy or write down the MySQL password and press enter to reboot your server.

Step 5: CentOS web panel login
Once the server is online after reboot, Open your web browser and navigate the following url.
Or
Use the User Name as root and the password would be your server’s root password.

Important Note: If you are unable to login due to incorrect credentials and getting the message “Encryption error!” or “Login fail”, try changing your root password by using the command
passwd
Upon successful authentication and providing with right login credentials, you will be directed towards dashboard of CentOS Web Panel as shown below.

That’s all. We hope this article will help you to understand CWP installation on CentOS 7, please share your feedback and comments.